Empezando a trabajar con Excel
Veremos cómo introducir y modificar los diferentes tipos de datos disponibles en Excel, así como manejar las distintas técnicas de movimiento dentro de un libro de trabajo para la creación de hojas de cálculo.
Movimiento rápido en la hoja
Tan solo una pequeña parte de la hoja es visible en la ventana de documento. Nuestra hoja, la mayoría de las veces, ocupará mayor número de celdas que las visibles en el área de la pantalla y es necesario moverse por el documento rápidamente.
Aunque siempre puedes utilizar el ratón, moviéndote con las barras de desplazamiento para visualizar la celda a la que quieres ir, y hacer clic sobre ésta.
Manipulando celdas
Vamos a ver los diferentes métodos de selección de celdas para poder modificar el aspecto de éstas, así como diferenciar entre cada uno de los métodos y saber elegir el más adecuado según la operación a realizar.
Selección de celdas
Antes de realizar cualquier modificación a una celda o a un rango de celdas con Excel 2010, tendremos que seleccionar aquellas celdas sobre las que queremos que se realice la operación. A continuación encontrarás algunos de los métodos de selección más utilizados.
A la hora de seleccionar celdas es muy importante fijarse en la forma del puntero del ratón para saber si realmente vamos a seleccionar celdas o realizar otra operación. La forma del puntero del ratón a la hora de seleccionar celdas consiste en una cruz gruesa blanca, tal como se ve a continuación:
Selección de una celda: Sólo tienes que hacer clic sobre ella.
Selección de un rango de celdas:
Para seleccionar un conjunto de celdas adyacentes, pulsar el botón izquierdo del ratón en la primera celda a seleccionar y mantener pulsado el botón del ratón mientras se arrastra hasta la última celda a seleccionar, después soltarlo y verás como las celdas seleccionadas aparecen con un marco alrededor y cambian de color.
También puedes indicar un rango a seleccionar, es decir, seleccionar de la celda X a la celda Y. Haz clic sobre una celda, mantén pulsada la tecla Mayús (Shift) y luego pulsa la otra.
Selección de una columna: Hacer clic en el identificativo superior de la columna a seleccionar.
Selección de una fila: Hacer clic en el identificativo izquierdo de la fila.
Selección de una hoja entera:
Hacer clic sobre el botón superior izquierdo de la hoja situado entre el indicativo de la columna A y el de la fila 1 o pulsar la combinación de teclas Ctrl + E.
Si realizamos una operación de hojas como eliminar hoja o insertar una hoja, no hace falta seleccionar todas las celdas con este método ya que el estar situados en la hoja basta para tenerla seleccionada.
Añadir a una selección.
Muchas veces puede que se nos olvida seleccionar alguna celda o que queramos seleccionar celdas NO contiguas, para ello se ha de realizar la nueva selección manteniendo pulsada la tecla CTRL.
Este tipo de selección se puede aplicar con celdas, columnas o filas. Por ejemplo podemos seleccionar una fila y añadir una nueva fila a la selección haciendo clic sobre el indicador de fila manteniendo pulsada la tecla CTRL.
Ampliar o reducir una selección.
Si queremos ampliar o reducir una selección ya realizada siempre que la selección sea de celdas contiguas, realizar los siguientes pasos, manteniendo pulsada la tecla MAYÚS, hacer clic donde queremos que termine la selección.
Eliminar filas duplicadas
Frecuentemente, cuando trabajamos con un gran volumen de información o recopilamos datos desde varios orígenes diferentes, aparecen en nuestro libro de trabajo filas idénticas. A menos que lo que nos interese sea estudiar la frecuencia con la que aparece un determinado registro, la mayoría de las veces no nos interesará tener duplicados, porque no aportan información adicional y pueden comprometer la fiabilidad de las estadísticas basadas en los datos.
Para eliminar filas duplicadas:
- Deberemos tener como celda activa uno de los registros a comprobar, de forma que, si existen varias tablas distintas, Excel sepa interpretar a cuál nos referimos. Visualizarás un marco alrededor de todos los registros que se verán afectados por la comprobación.
- En la prestaña Datos pulsamos Quitar duplicados .
Si te quieres asegurar de que realmente se comprueban las filas que deseas, puedes seleccionarlas manualmente antes de pulsar el botón.
Introducir funciones
Una función es una fórmula predefinida por Excel (o por el usuario) que opera con uno o más valores y devuelve un resultado que aparecerá directamente en la celda o será utilizado para calcular la fórmula que la contiene.
La sintaxis de cualquier función es:
Nombre función (argumento1;argumento2;...;argumento N)
Siguen las siguientes reglas:
- Si la función va al comienzo de una fórmula debe empezar por el signo =.
- Los argumentos o valores de entrada van siempre entre paréntesis. No dejes espacios antes o después de cada paréntesis.
- Los argumentos pueden ser valores constantes (número o texto), fórmulas o funciones.
- Los argumentos deben de separarse por un punto y coma ;.
Calcular un solo resultado Este tipo de fórmula de matriz permite simplificar un modelo de hoja de cálculo reemplazando varias fórmulas distintas por una sola fórmula de matriz.
Por ejemplo, la siguiente calcula el valor total de una matriz de cotizaciones y números de acciones sin utilizar una fila de celdas para calcular y mostrar los valores individuales de cada acción.
Cuando se escribe la fórmula ={SUMA(B2:D2*B3:D3)} como fórmula de matriz, multiplica el número de acciones y el precio correspondiente a cada acción, y luego suma los resultados de dichos cálculos.
Ahora partimos de que una formula debe comenzar siempre con el signo de (=)
y de que en una formula podemos encontrar
Aplicación de las siguientes formulas en la hoja de cálculo.
1) Función Suma:
=SUMA(A1:B4)
2) Función Promedio
=PROMEDIO(A1:A4)
3) Función Redondear
=REDONDEAR(A1:B3)
4) Función Contar
=Contar(B1:B6)
Calcular varios resultados Algunas funciones de la hoja de cálculo devuelven matrices de valores o requieren una matriz de valores como argumento. Para calcular varios resultados con una fórmula de matriz, se deberá especificar la matriz en un rango de celdas que tenga el mismo número de filas y columnas que los argumentos matriciales.
Por ejemplo, dada una serie de tres cifras de ventas (en la columna B) para una serie de tres meses (en la columna A),
Tenemos la función SUMA() que devuelve como resultado la suma de sus argumentos. El operador ":" nos identifica un rango de celdas, así A1:C8 indica todas En este ejemplo se puede apreciar la ventaja de utilizar la función.
Las fórmulas pueden contener más de una función, y pueden aparecer funciones anidadas dentro de la fórmula.
Ejemplo: =SUMA(A1:B4)/SUMA(C1:D4)
Existen muchos tipos de funciones dependiendo del tipo de operación o cálculo que realizan. Así hay funciones matemáticas y trigonométricas, estadísticas, financieras, de texto, de fecha y hora, lógicas, de base de datos, de búsqueda y referencia y de información.
Para introducir una fórmula debe escribirse en una celda cualquiera tal cual introducimos cualquier texto, precedida siempre del signo =.
Autosuma y funciones más frecuentes
Una función como cualquier dato se puede escribir directamente en la celda si conocemos su sintaxis, pero Excel dispone de herramientas que facilitan esta tarea.
En la pestaña Inicio o en la de Fórmulas encontrarás el botón de Autosuma que nos permite realizar la función SUMA de forma más rápida.
Con este botón tenemos acceso también a otras funciones utilizando la flecha de la derecha del botón. Al hacer clic sobre ésta aparecerá la lista desplegable de la imagen. Y podremos utilizar otra función que no sea la Suma, como puede ser Promedio (calcula la media aritmética), Cuenta (cuenta valores), Máx (obtiene el valor máximo) o Mín (obtiene el valor mínimo). Ademas de poder accesar al diálogo de funciones a través de Más Funciones....
Para utilizar éstas opciones, asegúrate de que tienes seleccionada la celda en que quieres que se realice la operación antes de pulsar el botón.
Formato de celdas
Excel nos permite no solo realizar cuentas sino que también nos permite darle una buena presentación a nuestra hoja la información más interesante, de esta forma con un solo vistazo podremos percibir la información más importante y así sacar conclusiones de forma rápida y eficiente. Por ejemplo podemos llevar la cuenta de todos nuestros gastos y nuestras ganancias del año y resaltar en color rojo las pérdidas y en color verde las ganancias, de esta forma sabremos rápidamente si el año ha ido bien o mal.
. Insertar filas en una hoja
En muchas ocasiones, después de crear una hoja de cálculo, nos daremos cuenta de que nos falta alguna fila en medio de los datos ya introducidos.
Para añadir una fila, seguir los siguientes pasos:
Seleccionar la fila sobre la que quieres añadir la nueva, ya que las filas siempre se añaden por encima de la seleccionada.
Seleccionar el menú Insertar del apartado Celdas en la pestaña Inicio.
Elegir la opción Insertar filas de hoja.
Todas las filas por debajo de la nueva, bajarán una posición.
En caso de no haber seleccionado ninguna fila, Excel toma la fila donde está situado el cursor como fila seleccionada.
Si quieres añadir varias filas, basta con seleccionar, en el primer paso, tantas filas como filas a añadir.
Añadir filas a nuestra hoja de cálculo no hace que el número de filas varíe, seguirán habiendo 1048576 filas, lo que pasa es que se eliminan las últimas, tantas como filas añadidas. Si intentas añadir filas y Excel no te deja, seguro que las últimas filas contienen algún dato.
Cuando insertamos filas con un formato diferente al que hay por defecto, nos aparecerá el botón  para poder elegir el formato que debe tener la nueva fila.
para poder elegir el formato que debe tener la nueva fila.
 para poder elegir el formato que debe tener la nueva fila.
para poder elegir el formato que debe tener la nueva fila.
Para elegir un formato u otro, hacer clic sobre el botón y aparecerá el cuadro de la imagen desde el cual podremos elegir si el formato de la nueva fila será el mismo que la fila de arriba, que la de abajo o que no tenga formato.
No es obligatorio utilizar este botón, si te molesta, no te preocupes ya que desaparecerá al seguir trabajando con la hoja de cálculo.
Insertar columnas en una hoja
Excel 2010 también nos permite añadir columnas, al igual que filas.
Para añadir una columna, seguiremos los siguientes pasos:
Seleccionar la columna delante de la cual quieres añadir otra, ya que las columnas siempre se añaden a la izquierda de la seleccionada.
Seleccionar el menú Insertar de la pestaña Inicio.
Todas las columnas por la derecha de la nueva se incrementarán una posición.
En caso de no haber seleccionado ninguna columna, Excel 2010 toma la columna donde estamos situados como columna seleccionada.
Si quieres añadir varias columnas, basta con seleccionar tantas columnas, en el primer paso, como columnas a añadir.
Añadir columnas a nuestra hoja de cálculo no hace que el número de columnas varíe, seguirán habiendo 16384 columnas, lo que pasa es que se eliminan las últimas, tantas como columnas añadidas. Si intentas añadir columnas y Excel no te lo permite, seguro que las últimas columnas contienen algún dato.
Cuando insertamos columnas con un formato diferente al que hay por defecto, nos aparecerá el botón  para poder elegir el formato que debe tener la nueva columna.
para poder elegir el formato que debe tener la nueva columna.
 para poder elegir el formato que debe tener la nueva columna.
para poder elegir el formato que debe tener la nueva columna.
Para elegir un formato u otro, hacer clic sobre el botón y aparecerá el menú desde el cual podremos elegir si el formato de la nueva columna será el mismo que la columna de la izquierda, que la de la derecha o que no tenga formato.
No es obligatorio utilizar este botón, si te molesta, no te preocupes ya que desaparecerá al seguir trabajando con la hoja de cálculo.
Vista de Diseño de página.
En anteriores versiones existía la vista preliminar como herramienta para visualizar nuestra hoja antes de imprimirla y modificar ciertos aspectos estéticos. En Excel 2010 la vista preliminar como tal está mucho más limitada y sirve únicamente para dar una última ojeada al aspecto general antes de imprimir. Lo veremos más adelante.
En Excel 2010, para ver y ajustar las celdas y objetos de nuestro documento para la impresión se utiliza el Diseño de página. Accedemos a esta opción desde la pestaña Vista.
Crear gráficos
Para insertar un gráfico tenemos varias opciones, pero siempre utilizaremos la sección Gráficos que se encuentra en la pestaña Insertar.
Como puedes ver existen diversos tipos de gráficos a nuestra disposición. Podemos seleccionar un gráfico a insertar haciendo clic en el tipo que nos interese para que se despliegue el listado de los que se encuentran disponibles.
Hacer clic en esa opción equivaldría a desplegar el cuadro de diálogo de Insertar gráfico que se muestra al hacer clic en la flecha de la parte inferior derecha de la sección Gráficos.
Aquí puedes ver listados todos los gráficos disponibles, selecciona uno y pulsa Aceptar para empezar a crearlo.
Aparecerá un cuadro que contendrá el gráfico ya creado (si seleccionaste los datos previamente) o un cuadro en blanco (si no lo hiciste).
Además, verás que aparece en la barra de menús una sección nueva, Herramientas de gráficos, con tres pestañas: Diseño, Presentación y Formato.
En los siguientes apartados veremos las opciones que se encuentran dentro de estas pestañas.
Imágenes desde archivo,
Imágenes prediseñadas, pertenecientes a una galería que tiene Excel,
Formas, es decir, líneas, rectángulos, elipses, etc, para diseñar nuestros propios dibujos,
SmartArt, varias plantillas para crear organigramas, WordArt, rótulos disponibles de una galería que se pueden personalizar con diversas opciones.
Sobre las imágenes y los dibujos pueden realizarse multitud de operaciones, como mover, copiar, cambiar el tamaño, variar la intensidad, etc. Para ello disponemos de varias barras de herramientas que iremos viendo, fundamentalmente las pestañas de Diseño y Formato que vimos para los gráficos.
Con todos estos elementos no hay excusa para no diseñar hojas de cálculo con una componente gráfica atractiva.
Insertar imágenes prediseñadas
Para insertar una imagen prediseñada del catálogo de Office o de nuestra propia colección debemos seguir los siguientes pasos:
- Hacer clic sobre el botón
 de la pestaña Insertar. Aparecerá el panel Imágenes prediseñadas a la derecha de la ventana de Excel.
de la pestaña Insertar. Aparecerá el panel Imágenes prediseñadas a la derecha de la ventana de Excel.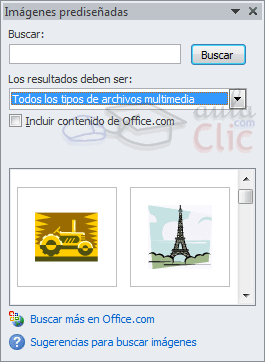
- Las ilustraciones de la galería están etiquetadas bajo conceptos. De forma que, por ejemplo, la imagen de la torre Eiffel está relacionada con los conceptos arquitectura ,edificios, Europa, Francia, París, etc. En el recuadro Buscar: podemos escribir el concepto que buscamos. Si se trata de una de las palabras clave relacionadas a una imagen, se mostrará.
- En Los resultados deben ser: podemos especificar qué tipo de archivos multimedia estamos buscando (imágenes, fotografías, sonido, etc )
- Si tienes conexión a internet y marcas la casilla para Incluir contenido de Office.com, permitirás que se busquen más recursos en la web.
- Cuando ya tengamos todos los parámetros de la búsqueda definidos pulsamos sobre el botón Buscar y nos aparecerá una lista con una vista previa con los archivos localizados.
Si no encuentras nada con las palabra clave que has introducido, puedes pulsar el botón Buscar sin escribir ningún concepto. De esa forma se mostrará la lista completa.
- Para añadir la ilustración a la hoja de cálculo, simplemente haremos clic sobre ella.
Al realizar búsquedas de imágenes puede que el sistema solicite que insertes el CD-ROM de Office 2010 para copiar la imagen a tu disco duro.
13.3. Insertar imágenes desde archivo
También podemos insertar imágenes no clasificadas como prediseñadas, como pueden ser imágenes fotográficas creadas por nosotros o descargadas desde internet.
Para insertar cualquier archivo de imagen debemos hacer clic en el botón 

Aparecerá el cuadro de diálogo Insertar imagen para escoger la imagen desde el disco duro. El aspecto del cuadro puede variar en función del sistema operativo que utilices.
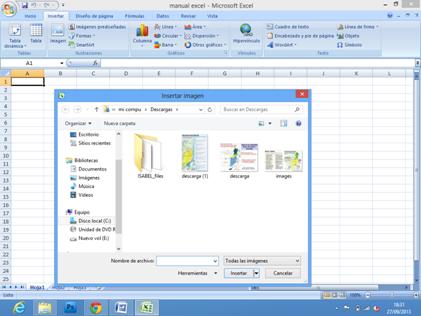
Una vez seleccionado el archivo que queremos importar pulsaremos el botón Insertar y la imagen se copiará en nuestra hoja de cálculo.
Creación automática de esquemas
La mejor opción para crear esquemas es que lo haga Excel automáticamente, puesto que tarda mucho menos tiempo que haciéndolo manualmente.
Existen unos requisitos previos para que Excel 2010 pueda crear automáticamente el esquema:
- Las filas sumario deben estar por encima o por debajo de los datos, nunca entremezclados.
- Las columnas sumario deben estar a la derecha o a la izquierda de los datos, nunca entremezclados.
Si la disposición de los datos no se corresponde con estas características nos veremos obligados a definir el esquema manualmente.
En la imagen podemos ver el ejemplo de datos bien estructurados:
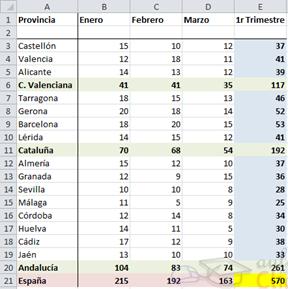
Podemos ver que existen subtotales en las celdas B6, C6, D6, B11, C11, D11, B20, C20, D20 y la columna E está llena de subtotales correspondientes a las filas donde se encuentran. En las celdas B21, C21, D21 y E21 son los totales de los subtotales.
En este ejemplo podemos hacer un esquema tanto de filas como de columnas, puesto que se ha organizado los subtotales de cada comunidad autónoma (filas) y se ha calculado los subtotales de cada trimestre (columnas).
Por tanto, como ya tenemos los datos vamos a realizar el esquema.
Para ello nos situamos en la pestaña Datos. En la sección Esquema encontraremos el botón Agrupar. Al pulsarlo elegiremos la opción Auto es quema del menú.
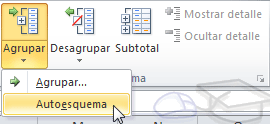
Automáticamente, Excel nos genera los niveles del esquema como podemos ver a continuación:
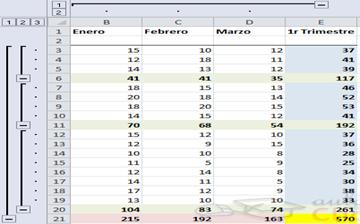
En la imagen anterior podemos ver que ahora aparecen unas líneas en la zona izquierda de las celdas y otra línea sobre las columnas de la tabla.
Además, vemos en la esquina superior izquierda unos números que nos indican cuántos niveles tiene el esquema.
Por columnas podemos ver que existen dos niveles:
- La tabla desplegada por completo
- y la tabla con los datos trimestrales.
Por filas tenemos tres niveles:
- La tabla desplegada completamente
- Por autonomías
- y solo por España.
Para comprimir y expander el esquema sólo tenemos que hacer clic en los símbolos - y + de cada nivel.
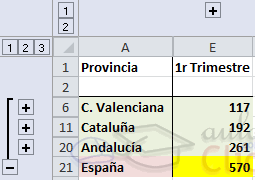
Por ejemplo, en la tabla del ejemplo, si hacemos clic sobre el - encima del primer trimestre, comprimiremos ese trimestre, si hacemos lo mismo sobre los niveles de cada autonomía, el esquema se nos quedaría como podemos ver en la imagen.
Unidad 15.
Importar y exportar datos en Excel
Utilizar el asistente para importar texto
Cuando hablamos de archivos de texto nos estamos refiriendo a archivos que no tienen formato, los conocidos como archivos de texto plano (ASCII); los archivos de texto con formato como los de Word o los del WordPad tienen otra forma de importarse a Excel que veremos más adelante.
Pero para importar archivos de texto con el asistente podemos hacerlo de dos formas distintas:
- Podemos acceder a la pestaña Datos y seleccionar uno de los tipos de orígenes de datos que podemos encontrar en esta sección.

- O acceder mediante el menú Archivo - Abrir y donde pone Tipo de datos seleccionar Todos los archivos (*.*).
A continuación en ambos casos se sigue el mismo procedimiento.
Nos aparece un cuadro de diálogo para seleccionar el archivo a importar.
Una vez seleccionado el archivo de texto aparecen una serie de tres pantallas correspondientes al asistente para importar texto.

En la ventana del Asitente para importar texto -Paso 1 de 3, aparecen varias opciones:
Podemos indicar si el texto importado tiene los Campos delimitados o no para que Excel sepa donde empieza un campo y dónde acaba.
Podemos indicar a partir de qué fila queremos importar por si queremos descartar títulos, por ejemplo.
Y también podemos decidir el Origen del archivo.
Si todos los datos son correctos pulsamos sobre Siguiente.
Crear una tabla
Para crear una tabla tenemos que seguir los siguientes pasos:
- Seleccionar el rango de celdas (con datos o vacías) que queremos incluir en la lista.
- Seleccionar del Tabla en la pestaña Insertar.
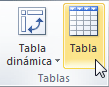
Aparecerá a continuación el cuadro de diálogo Crear tabla.
Si nos hemos saltado el paso de seleccionar previamente las celdas, lo podemos hacer ahora.
-
Si en el rango seleccionado hemos incluido la fila de cabeceras (recomendado), activaremos la casilla de verificación La lista tiene encabezados.
- Al final hacer clic en Aceptar.
Al cerrarse el cuadro de diálogo, podemos ver que en la banda de opciones aparece la pestaña Diseño, correspondiente a las Herramientas de tabla:
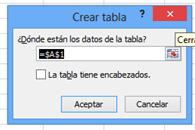
Y en la hoja de cálculo aparece en rango seleccionado con el formato propio de la tabla.

Crear una tabla dinámica
Una tabla dinámica consiste en el resumen de un conjunto de datos, atendiendo a varios criterios de agrupación, representado como una tabla de doble entrada que nos facilita la interpretación de dichos datos. Es dinámica porque nos permite ir obteniendo diferentes totales, filtrando datos, cambiando la presentación de los datos, visualizando o no los datos origen, etc.
Para aquellos que conocimientos de Access es lo más parecido a una consulta de referencias cruzadas, pero con más interactividad.
Veamos cómo podemos crear una tabla dinámica a partir de unos datos que ya tenemos.
Para crear una tabla dinámica, Excel nos proporciona las tablas y gráficos dinámicos.
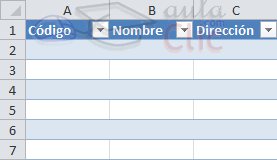
Supongamos que tenemos una colección de datos de los artículos del al macen con el número de referencia y el mes de compra, además sabemos la cantidad comprada y el importe del mismo.
Vamos a crear una tabla dinámica a partir de estos datos para poder examinar mejor las ventas de cada artículo en cada mes.
Para ello vamos a la pestaña Insertar y hacemos clic en Tabla dinámica (también podemos desplegar el menú haciendo clic en la flecha al pie del botón para crear un gráfico dinámico).
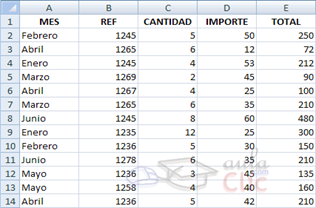
Aparece el cuadro de diálogo de creación de tablas dinámicas. Desde aquí podremos indicar el lugar donde se encuentran los datos que queremos analizar y el lugar donde queremos ubicarla.

En nuestro caso indicamos que vamos a seleccionar los datos de un rango de celdas y que queremos ubicarla en una hoja de cálculo nueva.
Podríamos crear una conexión con otra aplicación para obtener los datos desde otra fuente diferente a Excel.
En el caso de seleccionar la opción Selecciona una tabla o rango debemos seleccionar todas las celdas que vayan a participar, incluyendo las cabeceras.
Crear una macro automáticamente
La forma más fácil e intuitiva de crear macros es crearlas mediante el grabador de macros del que dispone Excel.
Este grabador de macros te permite grabar las acciones deseadas que posteriormente las traduce a instrucciones en VBA, las cuales podemos modificar posteriormente si tenemos conocimientos de programación.
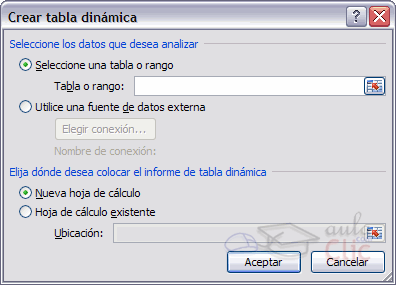
Para grabar una macro debemos acceder a la pestaña Vista y despliega el submenú Macros y dentro de este sub menú seleccionar la opción Grabar macro...
Además de esta opción en el menú podemos encontrar las siguientes opciones:
Ver Macros... - Donde accedemos a un listado de las macros creadas en ese libro.
Usar referencias relativas - Con esta opción utilizaremos referencias reactivas para que las macros se graben con acciones relativas a la celda inicial seleccionada.
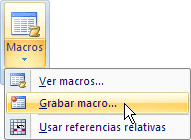
Al seleccionar la opción Grabar macro..., lo primero que vemos es el cuadro de diálogo Grabar macro donde podemos dar un nombre a la macro (no está permitido insertar espacios en blanco en el nombre de la macro).
Podemos asignarle un Método abreviado: mediante la combinación de las tecla CTRL + "una tecla del teclado". El problema está en encontrar una combinación que no utilice ya Excel.
En Guardar macro en: podemos seleccionar guardar la macro en el libro activo, en el libro de macros personal o en otro libro.
En Descripción: podemos describir cuál es el cometido de la macro o cualquier otro dato que creamos conveniente.
Para comenzar la grabación de la macro pulsamos el botón Aceptar y a continuación, si nos fijamos en la barra de estado, encontraremos este botón en la barra de estado donde tenemos la opción de detener la grabación.
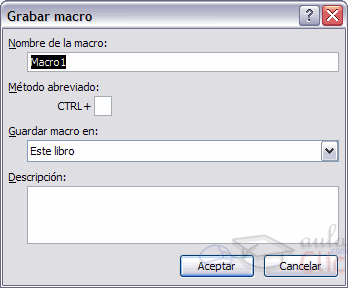
A partir de entonces debemos realizar las acciones que queramos grabar, es conveniente no seleccionar ninguna celda a partir de la grabación, ya que si seleccionamos alguna celda posteriormente, cuando ejecutemos la macro, la selección nos puede ocasionar problemas de celdas fuera de rango.
Ejecutar una macro
Una vez creada una macro, la podremos ejecutar las veces que queramos.
Antes de dar la orden de ejecución de la macro, dependiendo del tipo de macro que sea, será necesario seleccionar o no las celdas que queramos queden afectadas por las acciones de la macro.
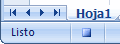
Para ejecutar la macro debemos acceder al menú Ver Macros..., que se encuentra en el menú Macros de la pestaña Vista, y nos aparece el cuadro de diálogo Macro como el que vemos en la imagen donde tenemos una lista con las macros creadas.
Debemos seleccionar la macro deseada y pulsar sobre el botón Ejecutar. Se cerrará el cuadro y se ejecutará la macro.
En cuanto al resto de botones:
Cancelar - Cierra el cuadro de diálogo sin realizar ninguna acción.
Paso a paso - Ejecuta la macro instrucción por instrucción abriendo el editor de programación de Visual Basic.
Modificar - Abre el editor de programación de Visual Basic para modificar el código de la macro. Estos dos últimos botones son para los que sapan programar.
Eliminar - Borra la macro.
Opciones - Abre otro cuadro de diálogo donde podemos modificar la tecla de método abreviado (combinación de teclas que provoca la ejecución de la macro sin necesidad de utilizar el menú) y la descripción de la macro.
Un detalle importante a tener en cuenta es que, si ejecutamos una macro, no es posible deshacer la acción desde la herramienta deshacer común, por lo que es interesante ir con pies de plomo al ejecutar macros que vayan a realizar cambios importantes.
Cambiar el nombre de una hoja de cálculo

1. Hacer doble clic en la etiqueta de la hoja a la que se le desee cambiar el nombre
2. Escribir el nuevo nombre para la hoja
3. Presionar ENTER
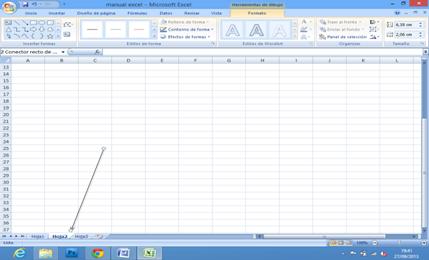
1. Hacer clic derecho sobre la etiqueta deseada
2. Elegir el comando "Cambiar nombre" del menú contextual
3. Escribir el nuevo nombre para la hoja
4. Hacer clic en cualquier parte del área de trabajo.
1. Hacer la cinta de opciones Inicio presionando las teclas ALT, O
2. Elegir el comando Formato (O)
3. Seleccionar el comando Cambiar el nombre de la hoja (C)
Formatos de número
1. Seleccionar la(s) celda(s) a la(s) cual(es) se desea aplicar un formato de número
2. Hacer clic en la cinta de opciones Inicio, presionando ALT, O
3. Hacer clic en el indicador de cuadro de diálogo Formato de celdas, del grupo
Número (FM)
4. Se mostrará el cuadro de diálogo "Formato de celdas"
5. Seleccionar la ficha "Número"
6. Elegir con las flechas de dirección el tipo de formato deseado, en el cuadro
"Categoría:" (ALT + C)
7. Especificar las opciones requeridas para la categoría seleccionada
8. En el caso de haber seleccionado la categoría "Personalizada", en el cuadro de
lista, seleccionar con las flechas de dirección el código deseado. Observar que en
el área de muestra se despliega el valor escrito en la celda tal como se verá con el
formato seleccionado
9. En caso de requerirse un formato personalizado distinto a los disponibles en la
lista, éste se podrá escribir directamente en el cuadro de texto "Tipo:" (ALT + I)
10. Presionar ENTER o presionar el botón Aceptar Cuadro de lista, que despliega las
opciones disponibles para la categoría seleccionada
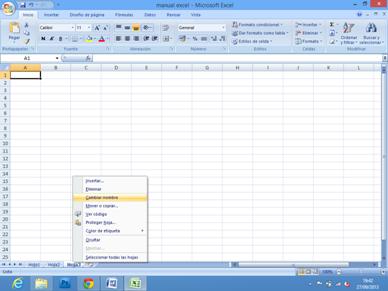

















.png)










0 comentarios:
Publicar un comentario